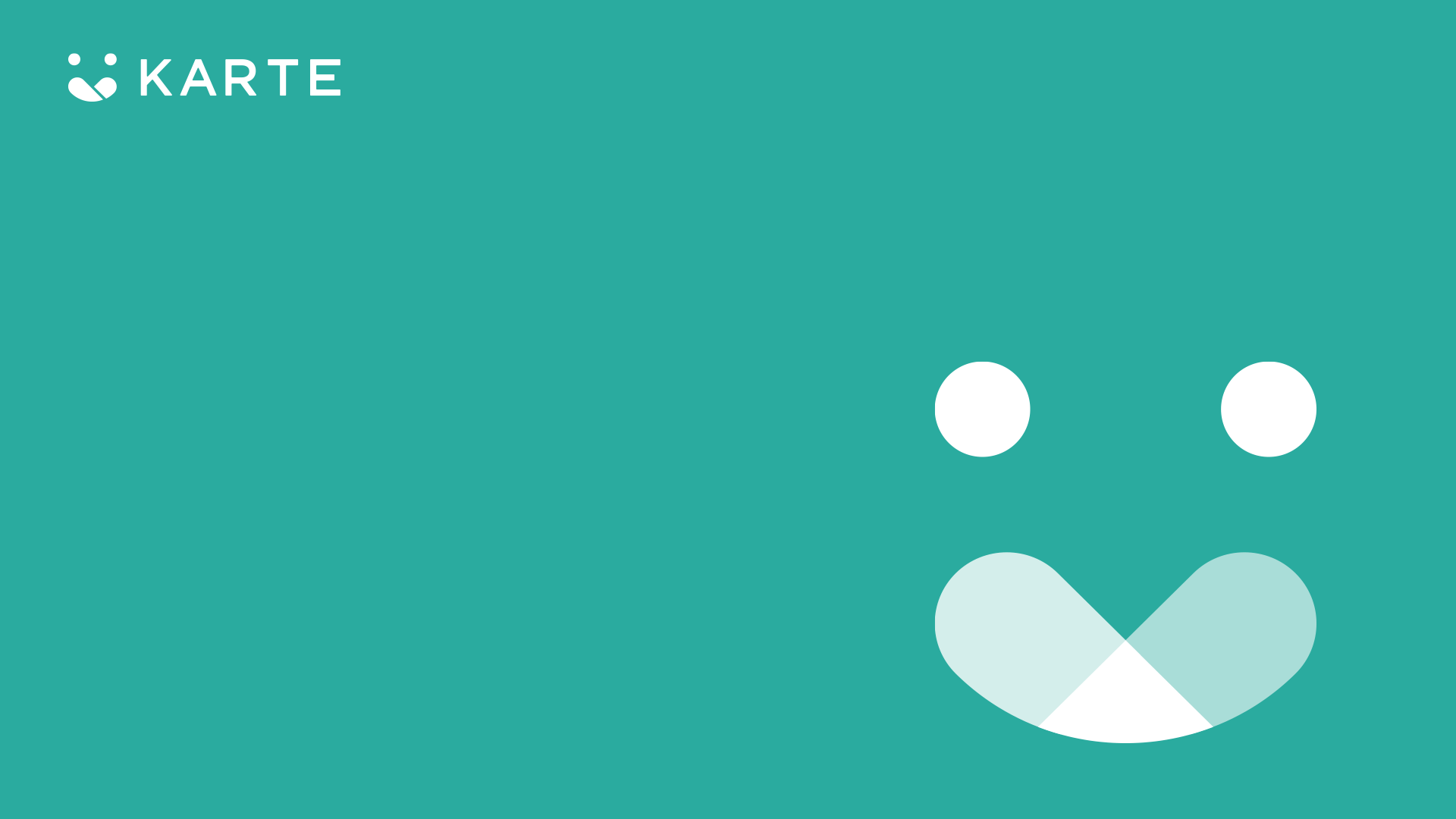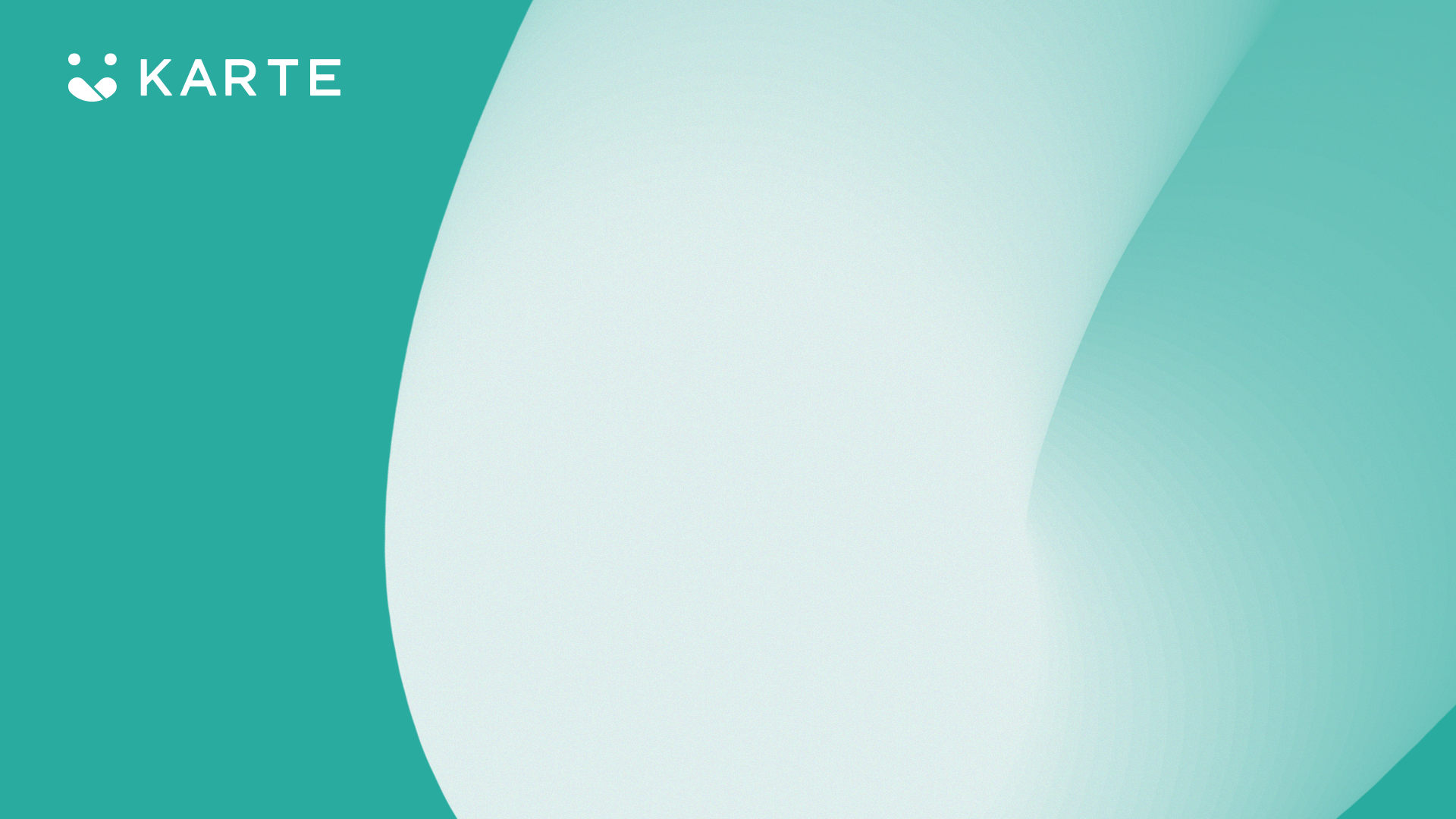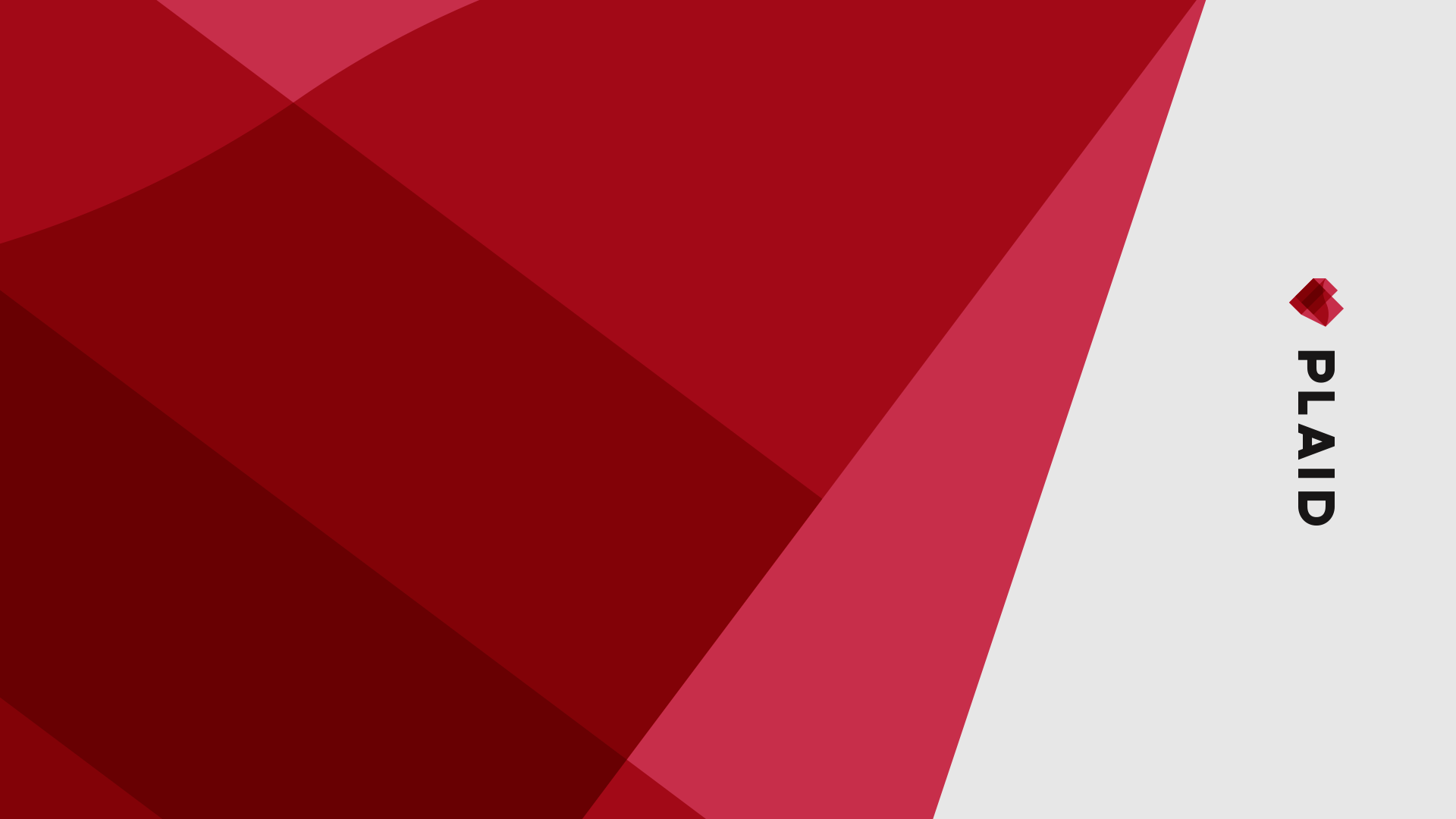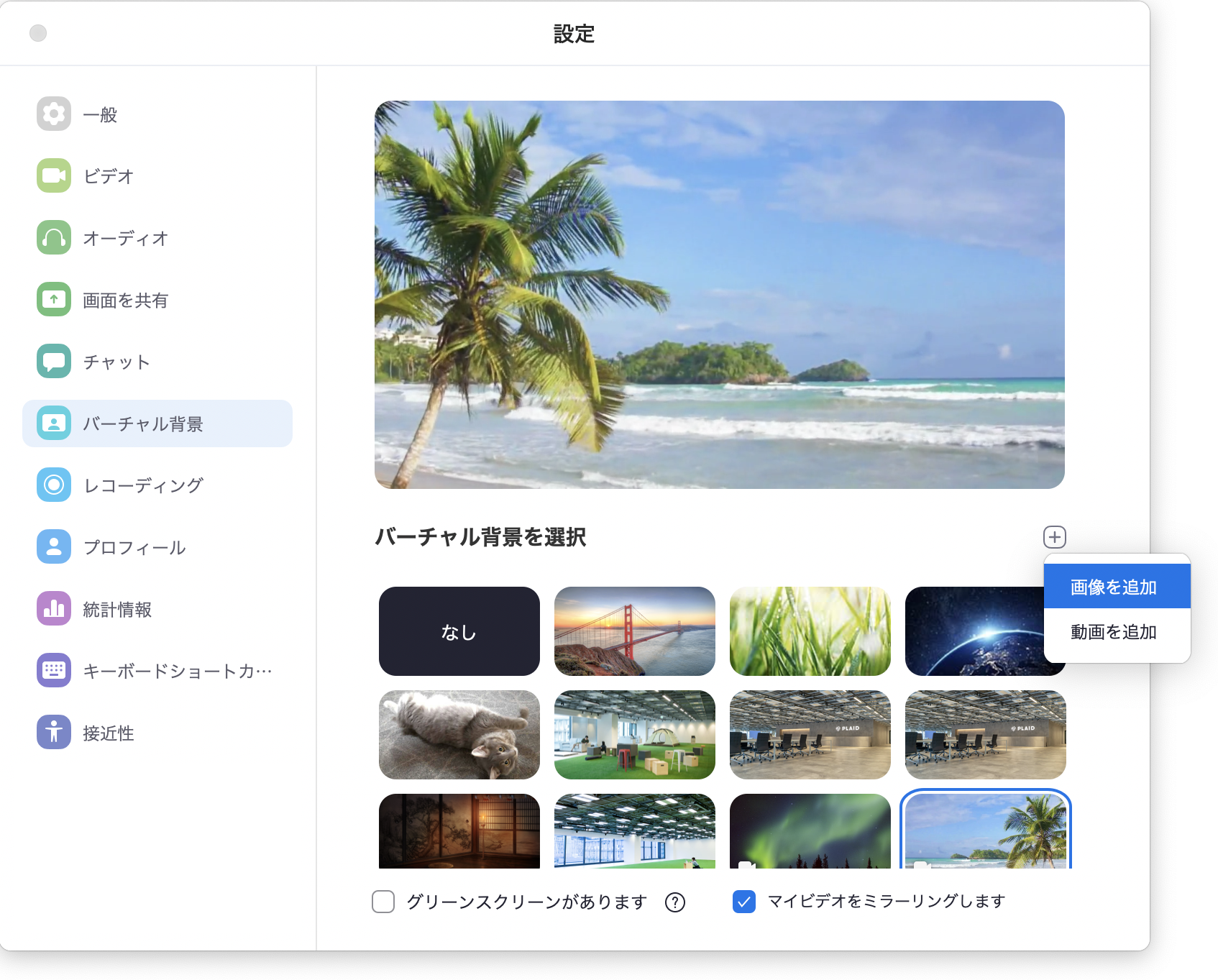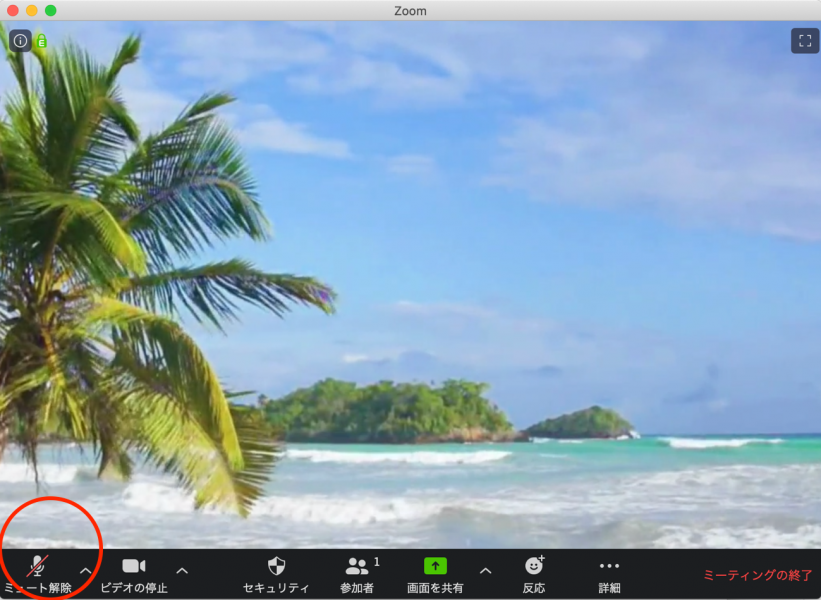新型コロナウイルス対応で、今まで社内会議にだけ利用していたWeb会議を社外の方と使う機会が増えています。
新型コロナウイルス対応で、今まで社内会議にだけ利用していたWeb会議を社外の方と使う機会が増えています。そんな中で、スムーズなコミュニケーションのために役立ちそうなTipsを、プレイドのメンバーの中でも一番Web会議参加回数が多いであろう金子がまとめさせていただきました。(Web会議のベンダーで長くお仕事をさせていただき、直近2年間は社内・社外共にほぼ全てのミーティングをWeb会議越しに行ってきました)
目次
Web会議に参加するときに役立つTips
音声環境を整える
Web会議での打ち合わせや商談にストレスを感じる場合、多くは「よく聞こえない」「雑音が入る」などの音にまつわるものです。快適な音声環境でWeb会議を進めるために、まずイヤホンマイクか、ヘッドセットの利用をおすすめします。
色々な製品がありますが、長時間つけている可能性が高い方には有線でなくBluetooth接続が出来るものがおすすめです。
また、マイク部分が下に垂れ下がっていないもの(顔横にあるタイプや、Air Podsのように頬にあるもの)が良いでしょう。Andoroidスマートフォンに付属の有線のイヤホンマイク等だと垂れ下がっているタイプが多いのですが、口元から遠くて音の拾いが悪いことがあります。
Bluetoothヘッドセットおすすめ例
- 片耳にだけ装着するタイプは付け外しがしやすいところがおすすめ
- 両耳を覆うタイプはWeb会議に集中できます
- もちろんAirPodsのマイクもとても優秀です
ノートPCの蓋についているマイクをあまりおすすめできない理由は、タイピング音をはじめとした環境音を思ったより拾ってしまうからです。
また、環境音を拾わないようにするノイズキャンセリングソフトもありますので、ご家族の声や家の外の音などが気になる方は是非試してみてください。 https://krisp.ai/
もう一点大事なのは、「喋らないときはミュートにすること」です。イヤホンマイクやヘッドセットを持っていない方でも直ぐにできることなので、是非お試しください。
Google Hangoutのミュートボタン
(画像部分をクリック、もしくはCtrl/Command+Dで切替)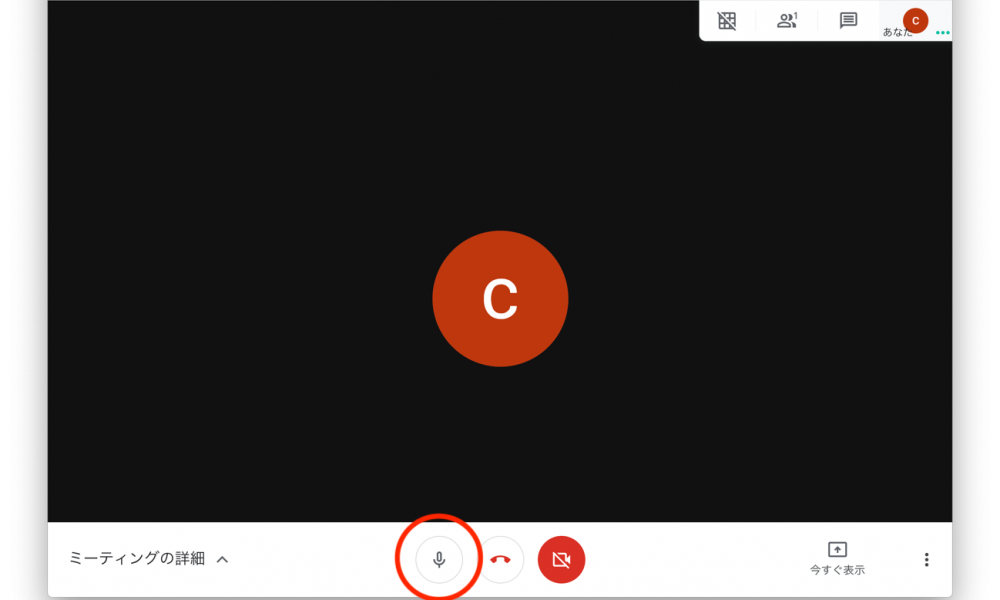
ZOOMのミュートボタン
(画像部分をクリック ミュート中にスペースキー長押しで、長押し中のみミュート解除)不慣れな方だと切替が面倒かもしれませんが、基本的にWeb会議での音声のやりとりは2人以上が同時に喋っても聞き取りやすくはできていません。
いちいち画面をクリックするのが面倒な方は、Web会議のウィンドウがアクティブな状態になっていればショートカットキーでの切替も可能です。
Web会議では一度ハウリングが発生すると、原因の拠点で音声をOFFにするまで収まらないことが多いので、咄嗟の対応のためにも「自分のマイクが今ミュートになっているか?」を確認する癖があると良いでしょう。
カメラ越しの表情を印象良く見せるには
音声面は勿論ですが、社外の人にむけて印象良く見せたい場合、カメラの位置やライティングにも注意を払うとより良いでしょう。ノートPCの蓋についているカメラを使っている方が多いと思いますが、椅子の高さによっては下から煽るような確度のカメラ映像になりやすいです。また、自宅から参加する場合、逆光を防ぐのが難しかったり、オフィスよりも照明が暗いために表情が陰って見えることがありますが、気になる方はクリップ型のリングライトを利用すると良いでしょう。Amazonで販売しているリングライトはこちらから購入できます。
事前に接続テストと複数の環境を用意する
現状、たくさんのWeb会議システムが使われており、社外との打ち合わせの際一つのシステムに統一することは難しいでしょう。そこで、はじめて接続する慣れないシステムの場合は、一度事前に準備や確認をしてみることで、当日打ち合わせ時間になって実は入室できなかったというトラブルを防ぐことができます。
例えば、ZOOMであれば下記のようなテスト接続用のURLが用意されていますので、自分のPCから問題なく接続できることをチェックできます。 https://zoom.us/test
また、慣れていないWeb会議で不安がある場合には、使い慣れているWeb会議を逆に提案することもできます。勿論、Web会議での商談を主催する側は、お客様環境に応じて複数のシステムを使い分けられるように2、3種類用意しておくとより良いでしょう。
プレイドではGoogle Hangouts Meetを主軸に、ZOOM、Whereby(旧appear.in)等をシーンによって使い分けています。
Web会議の主催者になったら気をつけたいTips
社外との打ち合わせ・商談でも社内ミーティングでも重要なのは参加者がストレスなく過ごせることです。快適なコミュニケーションのために、主催側として気をつけたいことはとてもたくさんあるのですが、通勤や訪問のための移動時間がなくなった分を、Web会議商談の準備にあててみることをおすすめします。
参加者全員にわかる会議のタイトルにしましょう
Microsoft TeamsやGoogle Hangouts Meetなど、カレンダーと連携したWeb会議を使う際には、会議のページタイトルがカレンダーのタイトルと同一になるものがあります。また、ZOOM等のインストール型でも会議を予約したり連携したカレンダーから会議を作成することができるので、お客様が入室したときにカレンダーのタイトルを目にすることがあります。例えばカレンダーに「株式会社◯◯ 商談 確度B」などど書いてあったら、どう感じるでしょうか?見られて構わないタイトルのカレンダーを作成することを注意してください。
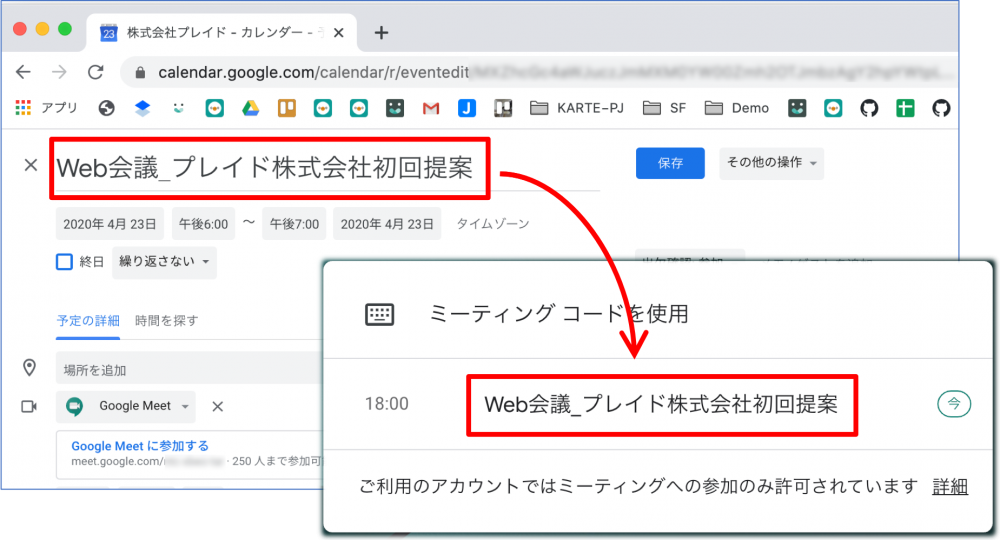
5分前入室を守る・個人が識別できるアカウント名を
15:00からの予定であれば、14:55には入室していることをおすすめします。Web会議の設定によっては、参加者が部屋に入りたいというリクエストを主催者が受け入れないと接続が開始しないので、早めに入室しておかないと準備をさせたまま待たせることになってしまいます。また、自分のアカウントが個人名に紐付いていて、カメラと共に表示されるアカウント名が個人を識別できることを確認しておきましょう。Web会議で商談を行う場合、名刺交換のタイミングがないので、グループアドレス等でログインしていると相手から呼びかけることが出来なくなってしまいます。
通知やアラートはオフにしましょう
カレンダーやメール、チャットの着信等があると通知してくれる機能は便利ですが、Web会議の最中に音声が鳴ると気が散ってしまいますし、PC本体のマイク・スピーカーを使っていると通知音が相手に届いてしまいます。また、画面共有中に通知表示が相手に見えてしまうこともあるので、Windowsの「集中モード」Macの「おやすみモード」を使って他社とのWeb会議中は必ず通知・アラートを切っておきましょう。
参加者の紹介とチャットの活用
全員が揃ったら、まず一人ひとり参加者を確認し、社内のメンバーも名前と役割(部署・役職)、顔が一致するように一通り紹介します。社外の参加者が多く、覚えづらい場合は手元にメモをとると良いでしょう。また、Web会議のチャット機能に打ち合わせの目的やアジェンダ等を簡単に記載し、参加している全員がいつでも目視で振り返れるようにします。一つのテーマが終わったらまとめをチャットに残すと、アジェンダに立ち戻って次の話題に移りやすくなりますし、残り時間と残りのテーマ数を把握することでタイムマネジメントもしやすくなります。
また、複数名が参加する会議で個人間のやりとりを行う場合にもチャットは有効ですが、全体チャットのみで個別メッセージ機能がないWeb会議もあるので、注意してください。
チャットのログが残るWeb会議と、そうでないWeb会議があります。例えばGoogle Hangouts Meetでは、チャットでのコミュニケーションは全員が退室した瞬間に消えてしまいますので、商談のログとしても利用する場合は退室前にコピーしましょう。ZOOMであれば、ローカルにログを残すか、クラウドに残すかを設定で選ぶことができます。
Web会議商談中はにこやかに
対面しての商談・打ち合わせよりも、「印象」の材料になる部分がカメラに写っている上半身だけと少ないので、大げさに頷いたり、お辞儀をしっかりすることをおすすめします。また、PCを見ているとついつい眉間に皺がよってしまいがちですが、自分のカメラを時々確認し、にこやかな表情を出来ているかを確認すると良いでしょう。呼びかけるときは名前を指定する
プレゼンが終わったタイミングやヒアリングの際など、商談相手のお客様に対して話して貰いたい時は、「いかがでしょうか」「◯◯社さんはどうですか」という形式ではなく、「●●様、いかがでしょうか」と個人名を付けて呼びかけることが大切です。対面しての商談ですと視線で誘導したり、お客様内でも空気を読み合って適切な人が話し始めることができますが、Web会議越しだと難しいので、必ず「あなたに対して質問しています」と指定することが必要です。そのためにも、冒頭で参加者全員の名前と役割を紐付けることが重要になります。
また、相手の話に相槌を打つ時は、タイミングに気をつけて、普通に話すときの間よりも速めに相槌を打ちましょう。互いの回線環境が良くてもほんの少し音声の遅延が生じるものなので、話し始めが被ってしまうことを避けるためです。
トラブルに備える
どんなに準備しても、当日うまく行かなかったり、参加・接続できない人がいる可能性もあります。資料を使う打ち合わせの予定であれば、メールで送って電話でリカバリーする等、万一の事態にも備えておくと良いでしょう。はじめからWeb会議への接続が難しいお客様に対しては、音声を電話でやりとりする前提のシステムもあります。また、多くのトラブルが「聞こえない」「喋っているのに伝わらない」等の音声に纏わるものです。使っているシステムのデバイス環境設定についてある程度把握し、お客様を助けてあげることができるとよりスマートです。
画面共有のお作法
自分の画面を共有する際には、余計なファイル・アイコンの映り込みをしないように気をつけます。デスクトップ全体を共有せずに、ウィンドウ、アプリケーションを選択して共有するようにしましょう。デュアルモニタの場合、サブモニタだけを共有対象にして、メインモニタで立ち上げたウィンドウをサブモニタに移動すると共有することをおすすめします。共有対象の切替を行う際のタイムロスを防ぐためです。
また画面共有をしている際にも、相手には自分のカメラ映像が見えていることを注意してください。モニタが一つで、共有対象を全画面にしている際には自分のカメラ映像を自分で確認できないため、気づきにくいのですが、画面共有中も表情やリアクションには注意しましょう。
会議の終わり方
基本的にWeb会議は60分まるまる使う構成をおすすめしません。対面であればお茶を出したり、ディスプレイを繋いだり等の準備時間がなくなるため、5分から10分程度早く終わることは問題ありません(むしろ、時間にバッファがないとトラブルが起きたときに対応できなくなります)。ネクストアクション・ネクストステップがある打ち合わせ・商談では最後に必ずその内容をチャットに残すと共に、口頭でも読み上げて確認しましょう。
私たちプレイドは全社員が対面せずに社内会議・商談・打ち合わせを実施していますが、少しでも快適にコミュニケーションが取れるよう、上記のように様々な工夫をしています。
全てを実行するのはなかなか難しいかもしれませんが、一つでも取り入れていただくことで、皆さんの日々の業務に少しでもプラスになりましたら幸いです。
最後に
こちらの記事を読んでいただいた方に、ZOOMのバーチャル背景に使えるKARTE・プレイドの画像をプレゼントします!下記からダウンロードしてご利用ください。